Bir hesap tablosu (spreadsheet) programıdır. Excel, her türlü veriyi (özellikle sayısal verileri) tablolar ya da listeler halinde tutma ve bu verilerle ilgili ihtiyaç duyacağınız tüm hesaplamaları ve analizleri yapma imkanı sunan bir uygulama programıdır.
Excel ile, verilerle ilgili grafikler çizebilir, kolay ve hızlı bir şekilde raporlar, özetler hazırlayabilir, istenilen verilere ulaşabilir, sıralayabilir, sorgulayabilirsiniz.
Excel'de veriler, açılan dosyalarda saklanır. Dosya uzantısı "xls" dir.
Microsoft Excel'i Nasıl Başlatırız?
Excel 97'yi Windows9x'de kullanacağınızı düşünerek, aşağıdaki adımları izlemenizi öneriyoruz.
Başlat menüsünden "Programlar" komutuna gelin ve sağ tarafta açılan alt menüden Microsoft Excel'i tıklayın.
Excel'den Çıkmak için:
1. "Dosya" menüsündeki "Çıkış" komutunu tıklanır.
2. Ekranın sol üst kısmındaki kontrol simgesini tıklayıp Kapat komutu verilir.
3. Ekranın sağ üst kısmındaki x işaretine basılır.
Not: Excel'den çıkmadan önce tüm dosyalar kapatılmalıdır.
TEMEL KAVRAMLAR
Çalışma Kitabı: Excel'de yaratılmış bir dosya, bir çalışma kitabıdır.
Çalışma Sayfası: Çalışma kitaplarını temsil eden belge pencerelerinin alt kısmında yan yana dizili olan düğmelerden her birine (Sayfa1, Sayfa2, Sayfa3, ..) çalışma sayfası denmektedir.
Satır, Sütun: Excel sayfası satır ve sütunlardan oluşan bir tablodur. Çalışma sayfalarının her birinde 16384 satır ve 256 sütun vardır.
Hücre: Satırların ve sütunların kesiştikleri her bir kutuya verilen isimdir.
STANDART ARAÇ ÇUBUĞU
BİÇİM ARAÇ ÇUBUĞU
FORMÜL ARAÇ ÇUBUĞU
MENÜ ARAÇ ÇUBUĞU
TEMEL DOSYA İŞLEMLERİExcel ile çalışmadan önce dosya işlemleri hakkında bilgi sahibi olmanız gerekir. (Eğer Word kullanıyorsanız, sizin bu konuyu okumanıza gerek olmayabilir!)
Excel'de dosya kavramı yerine çalışma kitabı kavramı kullanılmaktadır. Bir çalışma kitabı, çalışma sayfalarından oluşmaktadır.
Yeni Bir Çalışma Kitabı Yaratmak
Excel'i ilk çalıştırdığınızda karşınıza yeni bir çalışma kitabı açılacaktır. Bu kitabın açılıştaki adı Kitap1 olarak görünecektir. Çalışmalar bu kitap üzerinde yapılır. Dosya kapatılacağı zaman ya da Excel'den çıkmak istenildiğinde bu kitabı kaydetmek istenilip istenilmediği sorulur. Kaydetmek istiyorsanız
Yeni çalışma kitabı açmak için:
1. "Dosya"-"Yeni" komutunu seçilir.
2. Standart Araç Çubuğu'ndan "Yeni" simgesi tıklanır.
Çalışma Sayfası
Bir Çalışma Sayfasında sütun ve satırların kesiştiği birime "Hücre" denir. Hangi hücrede "Formül Çubuğu" üzerinde bulunan "Hücre Adresi" bölümünde yazar. Hücre içeriği de "Formül Çubuğu" üzerinde gözükür.
Sol tarafta "Satır Numaraları" 1, 2, 3... biçiminde; "Sütun Başlıkları" ise A, B, C ... biçimindedir.
Mevcut Bir Çalışma Kitabını Açmak
"Dosya" - "Aç" komutunu tıklayınız.
Karşınıza "Aç" iletişim penceresi çıkacaktır.
Bu iletişim penceresinde açmak için belgenin üzerine sonra da "Aç" düğmesine tıklanır. Ya da belgenin üzerine çift tıklanir. Eğer açmak istediğiniz belge başka bir sürücüde ya da klasördeyse "Bak" bölgesindeki ok işareti üzerine tıklanır. Buradan aranılan belge bulunur ve üzerine çift tıklanır.
Çalışma Kitabını Kaydetmek
1. Çalışma kitabını kaydetmek için "Dosya" menüsünden " Kaydet" komutunu seçilir.
2. Araç çubuğu üzerindeki "Kaydet" düğmesini tıklanır.
3. Shift-F12
4. Ctrl-S
Eğer dosya daha önceden bilgisayar veya diskete kaydedilmediyse dosyaya bir isim verilmesi gerekecektir. "Dosya adı" kutusuna uygun bir dosya adı yazılıp "Kaydet" düğmesine veya enter tuşuna basılır.
Çalışma Kitabını Yeni Adla Kaydetmek
Daha önceden kaydedilmiş ve yeniden açılmış bir dosya üzerinde çalışıp, dosyayı yeni haliyle başka bir isimle kaydetmek (yani bir kopyasını çıkartmak) istediğinizde "Dosya-Farklı Kaydet" komutunu verilir. Bu işlem için araç çubuğu üzerindeki "Kaydet" düğmesi kullanılmaz.
Çalışma Kitabını Kapatmak
Bir çalışma kitabını kapatmak için "Dosya-Kapat" komutu ya da ekranın sağ üst köşesinde bulunan "Pencereyi Kapat" düğmesine basılır.
Eğer kapatmak istediğiniz çalışma kitabında değişiklik yapmışsanız Excel size bu kitabı bu haliyle kaydetmek isteyip istemediğinizi soracaktır. Kaydetmek istiyorsanız "Evet", kaydetmek istemiyorsanız "Hayır", "Çalışma Kitabı üzerinde" işlem yapmaya devam etmek için "İptal" düğmesine basılır.
SATIR-SÜTUN BOYUTLANDIRILMASI
Çalışma sayfasında kullanılan sütun genişliklerinin ayarlamak için;
Birinci yöntem
"Sütun Başlıkları" arasındaki çizgi üzerine gelinir. İmleç iki ucunda ok olan artı işareti biçimine gelince farenin sol tuşuna basılır ve parmak kaldırılmadan; genişletmek için sağa, daraltmak için sola çekilir.
İkinci yöntem
1. Genişletmek ya da daraltmak istediğiniz sütunlardan en az birer hücreyi seçilir.
2. Biçim menüsünden ""Sütun-Genişlik komutunu seçilir.
3. Sütun genişliğine 15 yazıp "Tamam" düğmesine basılır.
Çalışma sayfasında kullanılan satır yüksekliklerinin ayarlanması için;
Birinci yöntem
"Sütun Başlıkları" arasındaki çizgi üzerine gelinir. İmleç iki ucunda ok olan artı işareti biçimine gelince farenin sol tuşuna basılır ve parmak kaldırılmadan; genişletmek için sağa, daraltmak için sola çekilir.
İkinci yöntem
1. Yükseltmek ya da alçaltmak istediğiniz satırlardan en az birer hücre seçin.
2. "Format" menüsünden "Row" (Satır) ve oradan da "Height"'i (Yükseklik) tıklayın.
3. Satır yüksekliğine 15 yazın ve "OK" (Tamam) düğmesine basın.
SATIR-SÜTUN-HÜCRE EKLEME VE SİLME
Satır, sütun ya da hücre silmek için;
1. Silmek istediğiniz satır, sütun ya da hücre seçilir
Seçim yapma:
a. Bir satırı/satırları seçmek için "Satır Numaraları"nın üzerine basılır Artarda satırları seçmek için başlangıç/bitiş satırı seçildikten sonra fare uygun biçimde kaydırılır.
b. Bir sütunu/sütunları seçmek için "Sütun Başlığı"nın üzerine basılır Artarda sütunları seçmek için başlangıç/bitiş sütunu seçildikten sonra fare sağa/sola kaydırılır.
c. Yanyana hücreleri seçmek için fare seçimin yapılacağı köşelerden birisine getirilip, çapraz biçimde fare kaydırılır.
d. Yanyana olmayan satırları/sütunları/hücreleri seçmek için önce Ctrl tuşuna basılır, parmak kaldırılmadan seçilmek istenen satırlar/sütunlar/hücreler seçilir.
2. "Düzen-Sil" komutunu tıklanır.
3. Karşınıza gelen "Sil" penceresinden "Hücreleri sola ötele"/"Hücreleri yukarı ötele"/"Tüm satır"/"Tüm sütun" seçilip, "Tamam" düğmesine basılır.
Not: Aynı işlemi farenin sağ tuşu kullanılarak açılan kısayol menüsünden de yapılabilir.
Satır sütun ya da hücre eklemek için;
1. Fareyi sonrasına eklemek istediğiniz satır ya da sütuna getirin.
2. "Ekle" menüsünden isteğinize göre "Satır" "Sütun" ya da "Hücreler" komutunu seçilir.
Not: Eğer hücre eklemek istiyorsanız karşınıza gelen pencerede, mevcut hücrelerin ne yöne doğru öteleneceği sorulur.
HÜCRELERİ HİZALAMA VE BİRLEŞTİRME
Aşağıdaki tabloda görünen değişik hizalamaları gerçekleştirmek için aşağıdaki adımları sırasıyla yapın:
Adım1:
1. B2 hücresinden G2 hücresine kadar olan alanı işaretleyin.
2. "Biçim" menüsünden "Hücreler" komutunu tıklayın.
3. Karşınıza gelen pencerede "Hizalama" sekmesini tıklayın.
4. "Derece" kutusundaki değeri 45'e getirin ve "Tamam" düğmesine basın.
Adım2:
1. C4 hücresinden G10 hücresine kadar olan alanı işaretleyin.
2. "Biçim" menüsünden "Hücreler" komutunu daha sonra da "Hizala" sekmesini tıklayın.
3. Burada "Yatay" bölümünde "Ortala"yı seçin. "Dikey" bölümünde de "ortala"yı seçin ve "Tamam" düğmesini tıklayın.
Adım3:
1. B1 hücresine "HAFTALIK DERS PROGRAMI" başlığını yazın ve daha sonra B2 hücresinden G2 hücresine kadar olan alanı işaretleyin.
2. "Biçim" menüsünden "Hücreler" komutunu tıklayın.
3. "Hizala" sekmesinde, "Hücreleri birleştir" seçeneğini işaretleyin ve "Tamam" düğmesine basın.
Adım4:
1. A2 hücresine "ATATÜRK TEKNİK, ANADOLU MESLEK VE MESLEK LİSESİ" yazın.
2. Daha sonra A4 hücresinden A10 hücresine kadar olan alanı işaretleyin.
3. "Biçim" menüsünden "Hücreler" komutunu tıklayın.
4. "Hizala" sekmesinde, "Yatay" bölümünde ve "Dikey" bölümünde "Orta"yı seçin.
5. "Metni kaydır" ve "Hücreleri birleştir" seçeneğini işaretleyin ve "Tamam" düğmesini tıklayın.
KENARLIK-GÖLGELENDİRME-YAZI RENGİ
1. Verileri ilgili hücrelere girin.
2. Birinci satırın satır yüksekliğini ayarlayın.
3. Yazı tipi biçimlerini ayarlayın.
4. Birinci ve onuncu satırın dolgu rengini koyu maviye getirin.(1 nolu şekle bakın.)
5. A1 ve A10 hücrelerini işaretleyin ve yazı tipi rengini beyaza getirin. (3 nolu şekle bakın.)
6. Gerekli bölgeleri seçip dolgu rengini griye getirin. (1 nolu şekle bakın.)
7. B3:C5 aralığını seçin. Şekil 2'de gösterilen pencereden çerçeve çizgilerini belirginleştirin.
8. B8:C9 aralığını seçin. Şekil 2'de gösterilen pencereden çerçeve çizgilerini belirginleştirin.
9. Aktif hücreyi A2'ye getirin ve Şekil 2'de gösterilen pencereden altta iki çizgi yaratan seçeneği tıklayın.
10. Aktif hücreyi A6'ya getirin ve Şekil 2'de gösterilen pencereden altta iki çizgi yaratan seçeneği tıklayın.
OTOMATİK BİÇİMLENDİRME
KOPYALA-YAPIŞTIRŞekildeki hücreleri Seç-Kopyala -Yapıştır yöntemiyle çoğaltmak için;
1. Çoğaltmak istediğiniz hücreleri (A1'den A4'e kadar) seçin.
2. Farenin sağ düğmesine seçili alan üzerinde iken tıklatın.
3. Karşınıza gelen kısayol menüsünden "Kopyala" komutunu tıklatın.
4. Yapıştırmak istediğiniz yere (hücreye) (C1 hücresine) tıklayın.
5. Farenin sağ düğmesini tıklayıp kısa yol menüsünü görüntüleyin.
6. Bu menüden " Yapıştır" komutunu tıklayın.
KES-YAPIŞTIR
Şekildeki hücreleri Seç-Kes-Yapıştır yöntemiyle taşımak için;
1. Taşımak istediğiniz hücreleri (A1'den A4'e kadar) seçin.
2. Farenin sağ düğmesine işaretli alan üzerinde iken tıklatın.
3. Karşınıza gelen kısayol menüsünden "Kes" komutunu tıklatın.
4. Yapıştırmak istediğiniz yere (hücreye) (B1 hücresine) tıklayın.
5. Farenin sağ düğmesini tıklayıp kısa yol menüsünü görüntüleyin.
6. Bu menüden "Yapıştır" komutunu tıklayın.
Aynı işlemleri, araç çubuğu üzerindeki yanda görülen düğmelerle de yapabilirsiniz. Ayrıca, aynı işlemleri farklı sayfalar üzerinde de uygulayabilirsiniz.
SAYI BİÇİMLENDİRME
Excel'de oluşturulan tabloların daha rahat anlaşılması ve daha güzel görülmesi açısından sayıları da biçimlendirebiliriz. Şu unutulmamalıdır ki hücredeki sayıların değerleri değil sadece biçimleri (görünüşleri) değişir. Etkin hücrenin değeri, formül çubuğunda görüntülenir. Yandaki örnek tabloda görülen iki sütunun da değerleri aynıdır, sadece biçimleri farklıdır.
B sütunundaki işlemleri yapmak için;
1. Biçimlendirmek istediğimiz hücre ya da hücreleri seçin.
2. "Biçim" menüsündn "Hücreler"i tıklayın.
3. İstediğiniz sayı biçimini seçin.
Bu işlemleri araç çubuğu üzerindeki düğmeleri kullanarak da yapabilirsiniz.
HÜCREYE AÇIKLAMA EKLEME
Eğer hazırladığınız çalışma sayfalarını sizden başkası da kullanıyorsa, bazı verilere ilişkin açıklamalarda bulunmak zorunda kalabilirsiniz. Bu gereksinimi karşılamak amacıyla Excel size, hücrelere not iliştirme olanağı sunmaktadır.
Herhangi bir hücreye açıklama eklemek için;
1. Tabloda görülen bütün verileri girin.
2. Aktif hücreyi B4 hücresine getirin.
3. "Ekle" menüsünden "Açıklama" komutunu tıklatın.
4. Karşınıza gelen kutuya açıklamanızı yazın.
5. Metni yazmayı bitirince, açıklama kutusunun dışında herhangi bir yerde fareyi tıklayın.
Fareyi B4 hücresinin üzerine tekrar getirdiğinizde açıklama görünecektir.
Açıklamayı Düzenleme
1. Düzenlemek istediğiniz açıklamayı içeren hücreyi tıklatın.
2. "Ekle" menüsünden "Açıklama Düzenle"yi tıklayın.
Ya da aktif hücre açıklama içeren bir hücredeyken sağ düğme ile açacağınız kısayol menüsünden "Açıklama Düzenle"yi tıklayabilirsiniz. Aynı menüden "Açıklama Sil" komutu ile açıklamayı silebilirsiniz.
BİTİŞİK HÜCRELERE DAYANARAK HÜCRELERİ OTOMATİK DOLDURMA
Hücrenin doldurma tutamacını sürükleyerek o hücreyi aynı satırdaki diğer hücrelere kopyalayabilirsiniz. Hücre, Excel'in seri olarak genişletebileceği bir sayı, tarih veya zaman süresi içeriyorsa, değerleri kopyalama yerine değerlere ekleme yapılır. Örneğin, hücre "Ocak" değerini içeriyorsa, satırdaki veya sütundaki diğer hücreleri hemen "Şubat", "Mart" ve devamı aylarla doldurabilirsiniz.
Sayıları Otomatik Doldurma
Eğer 1, 2, 3 .. ya da 2, 4, 6 .gibi artan bir listeyi hızlı ve kolay bir şekilde oluşturacaksak, bunu sağlamak için;
1. Şekilde görülen verileri girin.
2. İlgili hücreleri seçtikten sonra, imlecin şekildeki gibi artı işareti şekline dönüşmesini sağlayın.
3. Doldurma tutamacından tutarak (imlecin artı işareti şekli) fare ile aşağı yönde sürükleyin.
Tarih, Ay ve Gün Otomatik Doldurma
Şekilde görülen listeleri oluşturmak için;
1. Birinci satırdaki değerleri girin.
2. Her birini teker teker seçtikten sonra doldurma tutamaçlarından seçerek aşağı yöne doğru otomatik doldurun.
Bütün bu işlemler için sadece ilk hücreyi seçiyoruz.
FORMÜL HAZIRLAMA VE KULLANMA
Formül kullanmak için önce içeriği formül ile belirlemek istenen hücre aktif duruma getirilir. Formül girişi doğrudan hücreye yapılacağı gibi formül çubuğu aracılığı ile de yapılabilir. Ancak formül girişlerinin formül çubuğundan yapılması önerilmektedir. Formül hazırlamak için hücreye önce "=" işareti girilir. Örnek olarak, A1 ve B1 hücrelerindeki iki sayıyı toplamak için yazılacak formülü hazırlayalım. Formülü C1 hücresine hazırlayacağız. Bunun için:
1. C1 hücresine gelinir.
2. Formülü =A1+B1 şeklinde yazılıp, enter tuşuna basılır.
Aşağıdaki şekilleri inceleyerek formülü yazmaya çalışın.
Şimdi ise sayısal değer içeren 5 hücrenin içeriğini toplayan bir formül hazırlayalım.
Bunun için;
1. B8 hücresi aktif hücre durumunda iken imleci formül çubuğuna taşıyın.
2. B8 hücresine formül yazmak için önce "=" karakterini girin.
3. Ardından içerikleri toplanacak hücre adreslerinin aralarına "+" işareti konulmak suretiyle formül çubuğuna yazın.
4. Sonra enter ya da formül çubuğu üzerindeki onay işaretli olan düğmeye basın.
Hücre içinde toplama işleminin sonucu görüntülenirken, formül çubuğunda hazırlanan formül görüntülenir. C8 hücresinin (giderler toplamını) için, aynı işlem "Formül Kopyalama" yöntemiyle yapılır.
"Net" adlı sütunun değerini bulmak için; B3 hücresinin değerinden C3 hücresinin değerinin çıkarılması gerekmektedir. Bunun için;
1. D3 hücresi aktif hücre durumunda iken imleci formül çubuğuna taşıyın.
2. D3 hücresine formül yazmak için önce "=" karakterini girin.
3. Ardından birbirinden çıkarılacak hücre adreslerinin arasına "-" işaretini koymak suretiyle formül çubuğuna yazın.
4. Sonra enter ya da formül çubuğu üzerindeki onay işaretli olan düğmeye basın.
Bu işlemi, D4, D5, D6 ve D7 hücreleri için tek tek yapabileceğiniz gibi birazdan okuyacağınız daha kolay bir yöntem öneriyoruz size.
FORMÜLLERİ KOPYALAMAŞimdi aynı toplama işlemini ya da formül hazırlama işlemini C sütunundaki sayısal bilgi içeren hücreler için yapalım. Ancak yeni baştan formül hazırlamak yerine, B8 hücresi için hazırlanan formülü
C8 hücresine kopyalayabiliriz.
B8 hücresindeki formülü C8 hücresine kopyalamak için;
1. B8 hücresi aktifleştirinz. Ardından "Düzen" menüsünden "Kopyala" komutunu tıklayın.
2. Daha sonra C8 hücresine gelip "Düzen" menüsündeki "Yapıştır" komutunu tıklayın. (Bu işlemleri farenin sağ tuş kısa yol menüsünden de yapabilirsiniz.)
Aşağıdaki ekran görüntüsünde formül çubuğundaki formülün, B8 hücresi için hazırlanan formülden farklı olduğu görülmektedir. Excel, formül kopyalama işlemi sırasında akıllı davranıp B8 hücresi için hazırlanan formülü C8 hücresi için otomatik olarak düzenledi.
Şimdi de D3 hücresinde hazırladığımız formülü D4, D5, D6 ve D7 hücrelerine kopyalayalım.
Bunun için;
1. Şekilde görüldüğü gibi fareyi D3 hücresine getirin.
2. Doldurma tutamacından tutarak (imlecin artı işareti şekli) fare ile D7 hücresine kadar aşağı yönde sürükleyin ve bırakın.
Bu işlemlerden sonra D8 hücresinde bir formül daha hazırlamanız gerektiğini anlamış olmalısınız.
Tekrar D8 hücresinin toplamını bulmak için yazılması gerekli formül "=B8-C8" dir.




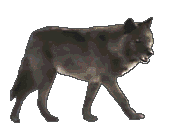

 Alıntı ile Cevapla
Alıntı ile Cevapla