Günümüzde birçok farklı amaçla video çekiyoruz. Bilgisayarlarımızda oynadığımız oyunların videolarını Fraps benzeri yazılımlarla kaydedebiliyor, cep telefonlarımızla videolar çekebiliyor veya GoPro benzeri aksiyon kameralarıyla özel anları ölümsüzleştiriyoruz. Fakat iş bu videoları paylaşmaya gelince işler karışıyor.
Bilgisayarınıza kaydettiğiniz veya dijital kameralarınızla çektiğiniz bir videonun birkaç GB boyuta sahip olması nedeniyle bu videoları internet üzerinden paylaşmamız mümkün olmamakta. Ülkemizde internet hizmetlerinin halen düşük hızlara sahip olması ve adil kullanım kotası problemi bu kadar yüksek boyutlu videoları internete yüklememize imkan tanımıyor. İşte bu nedenle video boyutu küçültme işlemini gerçekleştirmemiz gerekiyor.
Peki video dosya boyutu küçültme işlemini nasıl gerçekleştireceğiz? İşte bu yazımızda video boyutu düşürme işini yaparken nelere dikkat etmeniz gerektiğini listeleyeceğiz.
Hangi Programı Kullanmalı?
Video dosya boyutunu küçültmek için ücretsiz bir program bulmak işin en zor kısmı. Bu amaçla kullanabileceğiniz birçok farklı video dönüştürme ve video boyutu küçültme programı mevcut. Fakat ücretsiz ve ihtiyaç karşılayan bir programı seçmek istiyorsanız biraz araştırma yapmanız gerekiyor.
Biz video boyutu küçültme işlemi için açık kaynak koduna sahip ve tamamen ücretsiz olarak kullanabileceğiniz Handbrake adlı programı tercih ediyoruz:
Programı indirirken işletim sisteminizle uyumlu versiyonu alternatif indirme bağlantılarımız altından seçmeyi unutmayın. Programın hem 64 bit hem de 32 bit versiyonu mevcut. Eğer programı çalıştırmayı başaramazsanız muhtemelen programın yanlış versiyonunu indirmişsiniz demektir.
Alternatif olarak Freemake Video Converter'ı da deneyebilirsiniz:
Freemake Video Converter reklam destekli bir yazılım olduğu için kurulum aşamalarında size sunulan tekliflere dikkat edin. Programın kurulum aşamalarını okumadan ilerlerseniz ve size sunulan teklifleri onaylarsanız tarayıcı anasayfanızı ve varsayılan arama motorunuzu değiştiren yazılımlar yükleyebilirsiniz.
Handbrake video kodlama işinde biraz daha başarılı olduğu için anlatımımızı bu program üzerinde gerçekleştireceğiz.
İlk Olarak Ses Ayarlarını Yapın
Eğer video küçültme işini yaparken video kalitesinden ödün vermek istemiyorsak ilk olarak ses ayarlarına yönelmemiz doğru olacaktır.
Eğer herhangi bir konserin veya canlı performansın videosunu dönüştürmeye çalışmıyorsanız ses kalitesi aşırı derecede önemli olmayacaktır. Bunun yanında bazı filmler ve diziler farklı dilde dublajlar için farklı ses kanalları da kullanıyorlar. İşte bu noktalara dikkat ederek ses ayarı tercihlerimizi yapabiliriz.
Handbrake programı ile bir videonun boyutunu küçültmek için ilk olarak programı çalıştırdıktan sonra sol üst köşedeki "Source" bölümüe tıklayarak "File" seçeneğini seçin:
Açılan dosya gezgininden boyutunu küçültmek istediğiniz videoyu seçtikten sonra program penceresi üzerinde "Audio sekmesine tıklayın:
Bu sekmeye tıkladıktan sonra açılan bölümde karşımıza videoda gömülü olan ses kanallarının listesi çıkacak. Bu kanallar arasından kullanmayacağınız dillerdeki ses kanallarını silabilir, ya da videodaki sesi tamamen kaldırabilirsiniz. Bu iş için kanalın yanındaki çarpı işaretine tıklamanız yeterli:
Ses kanalı seçimini yaptıktan sonra sıra codec ve bitrate ayarlarını belirlemeye geliyor. Videolardaki sesler için boyut/kalite anlamında en verimli codec seçenekleri AAC ve MP3 seçenekleri. Ses ayarlarını yaparken Codec menüsü altından bu seçeneklerin seçili olduğundan emin olun:
Bitrate ise ses kalitesini direkt etkileyen bir faktör. Daha yüksek bitrate daha yüksek ses kalitesi anlamına geliyor. 160 günümüzde standart kalite olarak görünse de videonun niteliğine bağlı olarak bitrate değerini düşürmemiz çok da bir fark yaratmayabiliyor. Eğer müzik ve hassas diyaloglar içermeyen bir videonun boyutunu küçültmeye çalışıyorsanız bitrate değerini 160'ın altına çekebilirsiniz.
Ses üzerinde yaptığınız değişiklikler çok bir etki yaratmayacakmış gibi görünse de özellikle uzun videolarda video boyutunda ciddi derecede küçülme elde edebiliyorsunuz.
Video Ayarlarını Yapın
Boyutunu küçültmek istediğiniz videonun ses ayarları tamamlanınca video sekmesine tıklayarak video ayarlarını ihtiyaçlarınıza göre yapılandırmaya başlayın:
Video sekmesinde değiştireceğimiz ayar ise Video Codec seçeneği. Bu ayar temel olarak videonun kodlanma biçimi belirliyor. Günümüzde en yaygın olarak kullanılan ve uyum problemi yaşamayacağınız en verimli codec seçeneği ise H.264 seçeneği. Video Codec bölümünde H.264 seçeneğinin seçili olduğundan emin olun:
Burda değiştirebileceğimiz bir diğer ayar da Framerate (FPS) ayarı. Bu ayar temel olarak videonun bir saniyesinde kaç kare görüntüleneceğini belirliyor. FPS değeri ne kadar yüksek olursa görüntü o derece akıcı oluyor. Bu ayara özellikle oyun videolarının dosya boyutunu küçültürken dikkat etmemiz gerekmekte. Oyun videolarında yüksek FPS değerine ihtiyaç duyabiliyoruz; çünkü oyundan yakaladığımız akıcı görüntü sayesinde aksiyonu en iyi şekilde videomuzu izleyen kişilere yansıtabiliyoruz. Eğer bu tarz bir videonun dosya boyutunu küçültmeye çalışıyorsanız ve kaydettiğiniz videoyu 60 FPS kare hızıyla kaydettiyseniz Framerate (FPS) değerini "Same as source" olarak bırakmanız doğru olacaktır.
Eğer oyun videosu haricinde bir videonun boyutunu küçültmeye çalışıyorsanız Framerate (FPS) ayarını 30'a çekebilirsiniz. Bu size standart bir görüntü akıcılığıu sağlayacaktır.
Bu ayarları yaptıktan sonra sıra video formatını belirmeye geliyor. Format olarak MP4 formatını tercih etmenizi tavsiye ediyoruz. MP4 en yaygın olarak kullanılan video formatı olduğu için YouTube, Facebook gibi kanallara videonuzu yüklerken problem yaşama olasılığınız ortadan kalkıyor. Video formatını belirlemek için "Container" bölümünü kullanabilirsiniz:
Video Çözünürlüğünü Değiştirin
Eğer yüksek dosya boyutuna sahip olan videonuzu küçültmek istiyorsanız çözünürlüğü değiştirmek dosya boyutunda büyük tasarruf sağlayabilir.
Günümüzde 720p (1280x720) çözünürlük standart hale geldi. Eğer elinizdeki video 1080p (1920x1080) çöüzünürlüğe veya daha üstü çözünürlüğe sahipse videoyu 720p'ye çekmek işinize yarayabilir. 4K çözünürlüğe sahip bir monitör veya televizyonda videolarınızı seyretmeyecekseniz 720p'nin üzerine çıkmanız çok da mucize bir fark yaratmayacaktır.
Eğer eğlencelik bir videonun boyutunu düşürmeye çalışıyorsanız, görüntü kalitesi çok önemli değilse video çözünürlüğünü 480p (854x480) veya 360p (640x360)'a düşürmeyi tercih edebilirsiniz.
Handbrake üzerinde video çözünürlüğünü değiştirmek için "Picture" sekmesini kullanabilirsiniz:
Picture sekmesi açıldığında Width bölümünü kullanarak çözünürlük değerini girebilirsiniz. 720p çözünürlük için bu bölüme 1280, 480p için 854, 360p için 640 yazmanız yeterli.
Eğer çözünürlüğünü, video ayarlarını ve ses ayarlarını değiştirdiğiniz videonun nasıl görüneceğini ve ne kalitede olacağını merak ediyorsanız Handbrake size kısa bir önizleme yaratma imkanı da veriyor. Bu iş için program ana penceresinin üst bölümündeki Preview seçeneğini seçin:
Sonrasında açılan küçük pencerede Use system default player seçeneğinin yanındaki kutucuğu işaretleyin, Start at Preview bölümünden önizlemenin videonun hangi saniyesinden itibaren başlayacağını, Duration bölümünden önizlemenin kaç saniye süreceğini seçin, Play tuşuna tıklayın. Bu adımdan sonra önizleme videosu oluşturulacaktır.
Ek Ayarlar
Eğer videonuzun boyutu yukarıdaki ayarları yaptıktan sonra istediğiniz oranda değilse videonun bitrate değerini aşağı çekmeyi deneyebilirsiniz.
Kimi dijital kameralar video çekerken yüksek kalite yakalamak için bitrate değerini yüksek tutarlar. Fakat siz bu videoları YouTube ve Facebook gibi kanallara yüklerken bu servisler videoları otomatik olarak dönüştürerek bitrate değerini düşürürler. Yani orijinal videonun bitrate değerinin yüksek olması bir şey ifade etmez.
YouTube videolar için şu bitrate standartlarını tavsiye ediyor:
Handbrake üzerinde bitrate değerini değiştirmek için video sekmesi altındaki şu bölümü kullanabilirsiniz:
Handbrake üzerinde bitrate değerini değiştirmek için Avg Bitrate bölümünü kullanın. Bu bölümdeki değeri kbps cinsinden girmeniz gerekiyor. Yukarıda paylaştığımız YouTube'ün bitrate standartları ise mbps cinsinden. Bu nedenle bu değerleri 1024 ile çarparak Handbrake'e girmeniz gerekiyor. Bitrate değerini girdikten sonra 2-Pass Encoding seçeneğinin yanındaki kutucuğa da işaret koymayı unutmayın.
















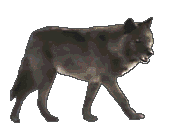

 Alıntı ile Cevapla
Alıntı ile Cevapla